ConoHa VPSを使ってみよう!ということで昨晩メモリ4GBのVPSを借りてみたのですがKUSANAGI Managerにアクセスできない!!
KUSANAGI Managerがやっと動いたと思ったらWordPressインストールしてもドメインが開けない!
…なんとか解決できたのでメモ。

わりと最近中身が少し変わったようでネットで調べても全然情報なかったので5時間ほど無駄に…
おそらくVPS2とVPS3でちょっと違うんだと思います。しらんけど
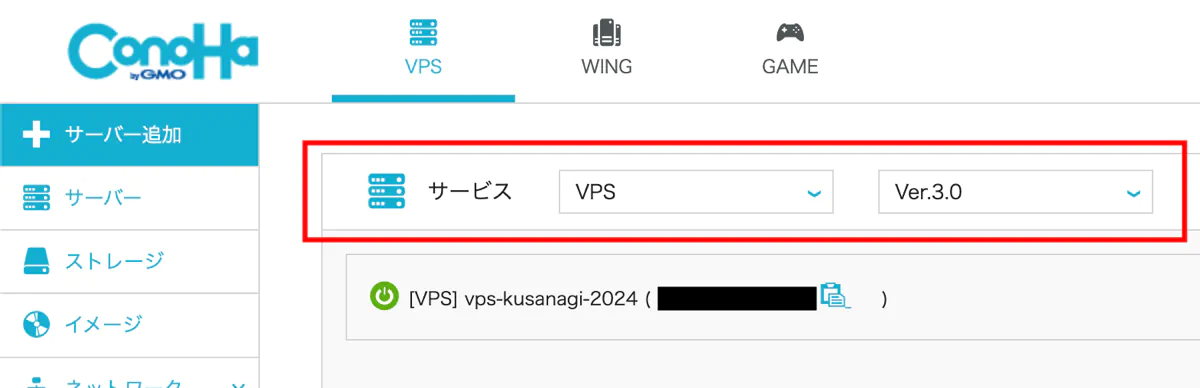
VPS画面のトップで確認できます。今は新規でサーバー作るとV3.0になってると思います。
かんたんKUSANAGIでManager起動
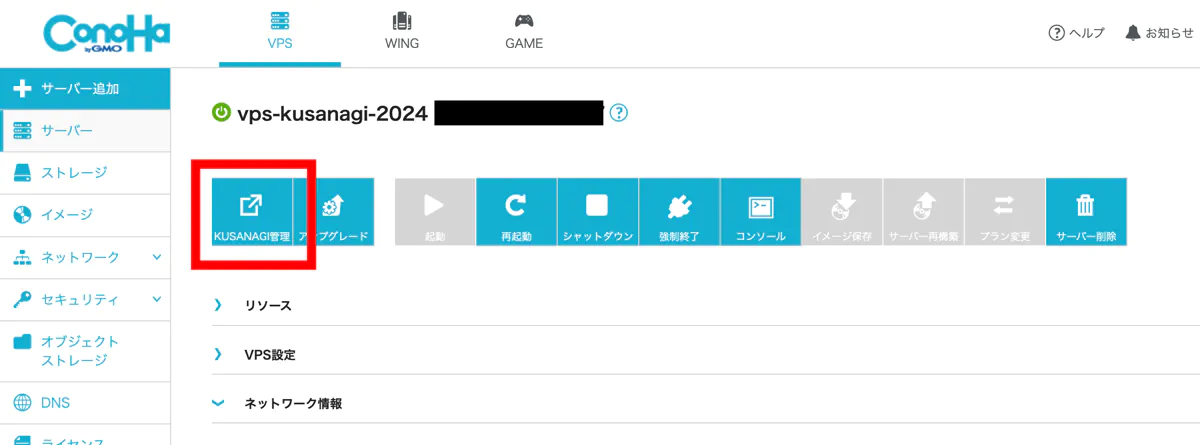
ConoHaでVPSを契約し、アプリケーションで『かんたんKUSANAGI』をインストールしたら、サーバー一覧からネームタグをクリックすることでサーバーメニューが表示されます。
上のボタンの一番左側に『KUSANAGI管理』というボタンが表示されているはずです。表示されていなければ『かんたんKUSANAGI』がインストールされています。表示されていないならもう一つのKUSANAGIなのでサーバー再構築で入れ直しましょう。
セキュリティグループをセット!
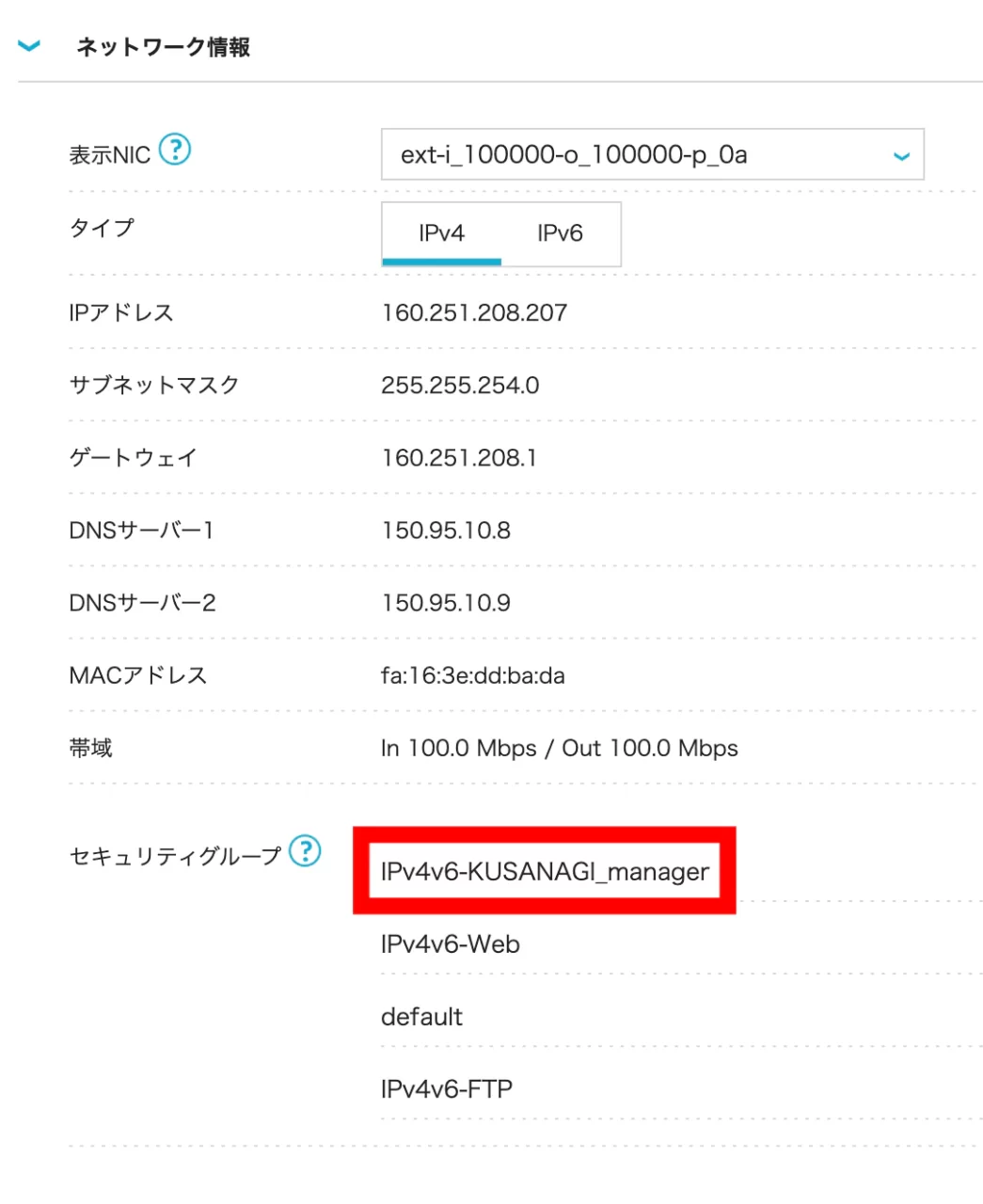
同じ画面に『ネットワーク情報』という項目があるので開いて『セキュリティグループ』のペンアイコンをクリックして『IPv4v6-KUSANAGI_manager』を追加します。
これでKUSANAGI Managerが起動できるようになります!

デフォルトで設定しとけー!
うんたらKUSANAGI_manager意外にもセキュリティグループを入れていますが色々手探りで入れただけなので気にしないで下さい。初期から入っている「default」だけでとりあえず大丈夫だと思います。defaultの設定がIPv4/IPv6のIN/OUT両方許可してます。
※もしサイトにアクセスできないならコンソールでポート番号の80と443を自分で開放したらいけるかもしれません
ドメインをVPSサーバーに向ける!
個人的な問題でもあったのですが、ConoHa WINGで利用しているドメインを、今回新たにVPSへ引っ越す事にしたため、ドメインネームをVPSへ向けないといけないので多少面倒でした。やる作業は2つ!
- VPS DNSへドメインを追加!
- ドメインのネームサーバーを変更!
VPS DNSへドメインを追加!
※同アカウントでドメインを移行する場合です。新規ドメインの場合やドメインは別サービスで管理している場合は飛ばして下さい
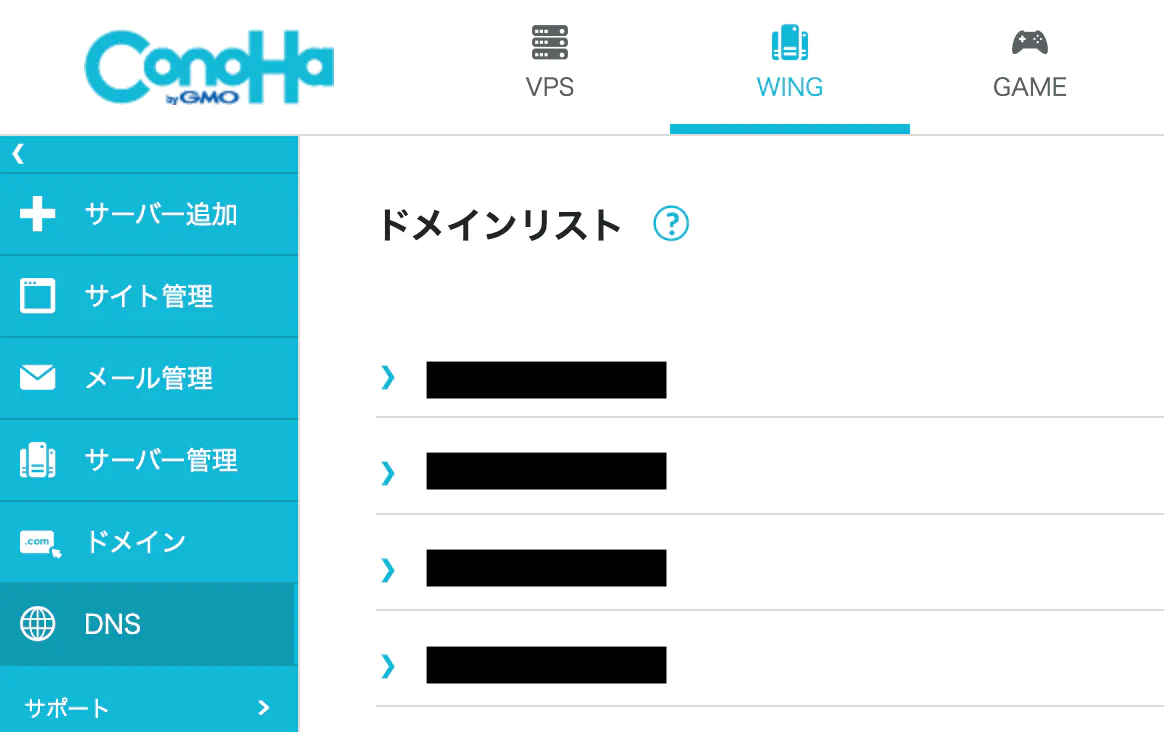

サイトの引っ越しでサーバーが切り替わらない場合に消して下さい
ConoHa内のサーバー間を移動する場合は古いサーバー側のDNS情報を消してみて下さい。一旦は消さずにステップ2へ進んで下さい。
DNSへ登録されているドメインはただの紐づけ設定なのでドメイン自体が消えることはありません。ゴミ箱マークを押してリストから消しましょう。
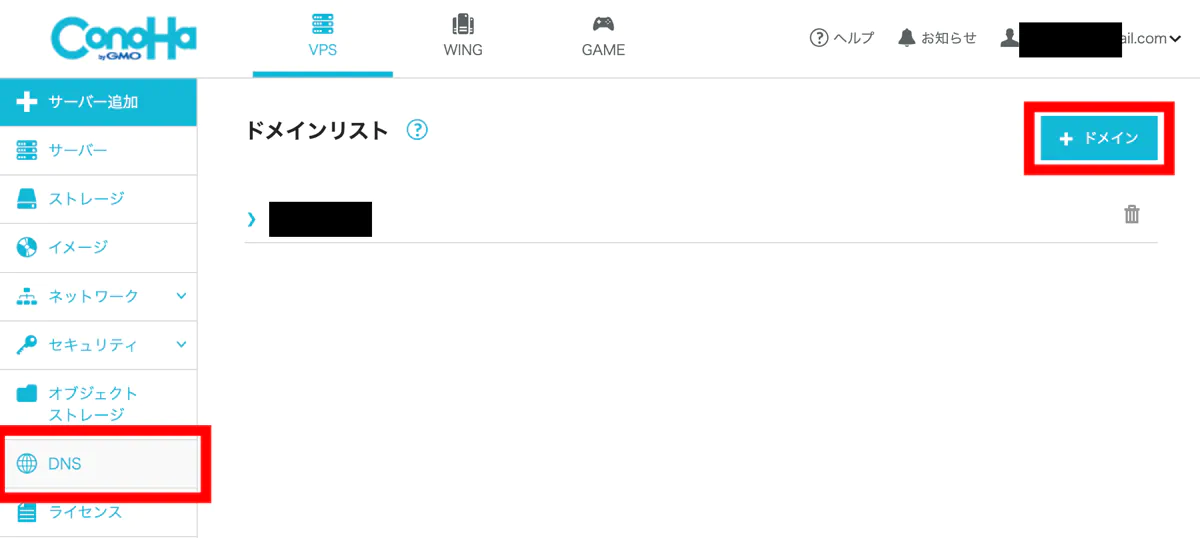
DNS画面を開いて「+ドメイン」ボタンを押してドメイン名を入力してリストに登録しましょう。
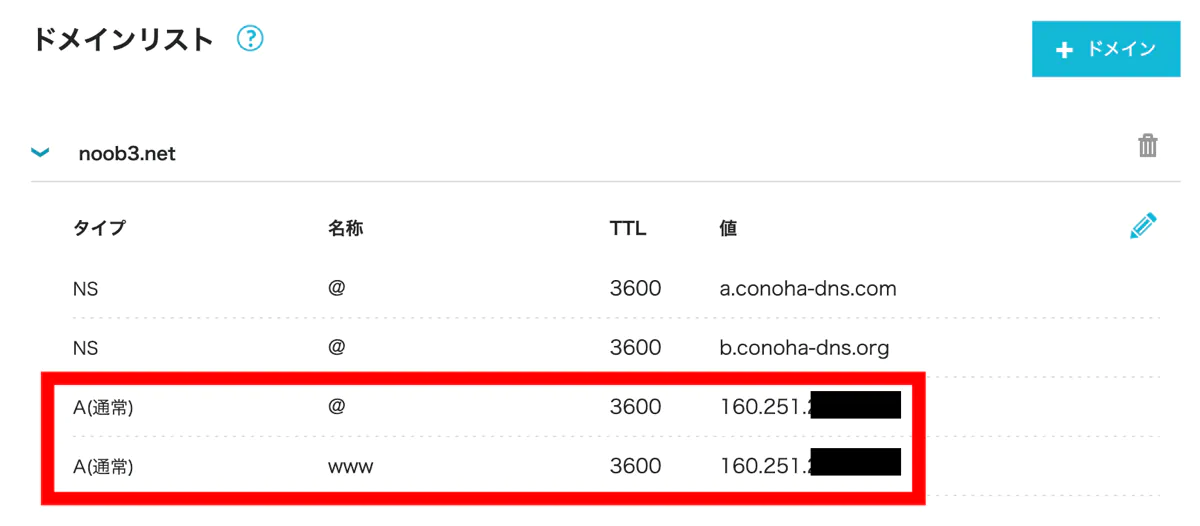
A|@|3600|IPアドレスとA|WWW|3600|IPアドレスを作成します。IPアドレスはVPSサーバーのIPアドレスです。サーバー一覧に書いてあるのですぐに見つかると思います。
これでサーバーがドメインを受け入れる体制が整いました。
次はドメインネームの設定です
↓
※ConoHaで説明します。他サービスを利用している場合はネームサーバーを参考にして下さい
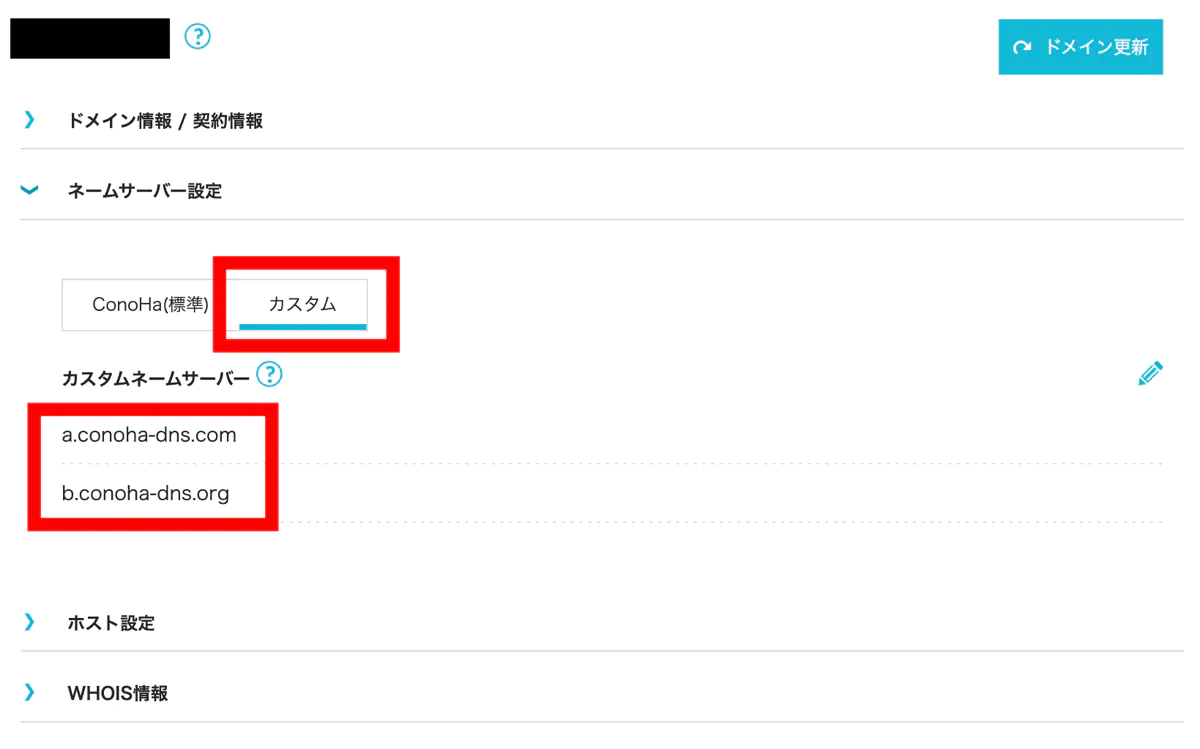
ドメイン一覧からドメインを選択するとネームサーバー設定があるので開きます。
カスタム選ぶと独自のネームサーバーへ変更が可能です。このネームサーバーはConoHaでも2タイプあります。VPS3.0の場合は「a.XXX」「b.XXX」です。以前は「ns-a1〜3.conoha.io」でした。WINGは多分「ns-a1〜3.conoha.io」のままなんだと思います。
ではこのカスタムネームサーバーへ下記文字列を2つ追加して保存して下さい。
a.conoha-dns.com
b.conoha-dns.org
.comと.orgなのでa/bだけ書き換えると失敗します(実はやらかして更新できないと詰んでた)。
これで終了です
あとは時間を置いて(2〜3時間)KUSANAGI ManagerにアクセスしてWordPressをインストールしてドメインへアクセスしてみて下さい。
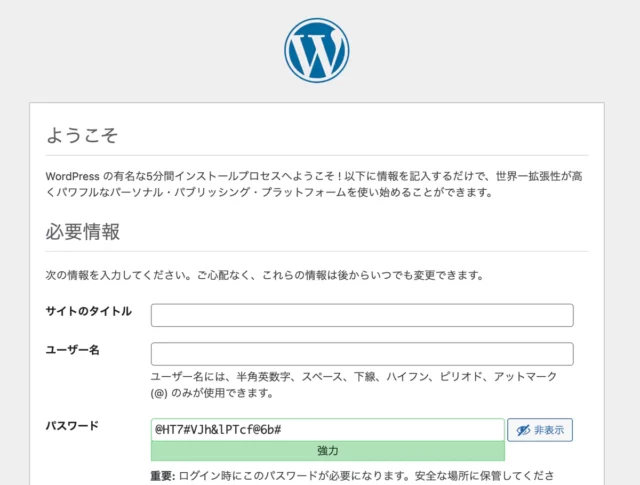
最近は自動インストールが主流なので見かける機会が少なくなったWordPressインストールが表示されます。

お疲れ様でした

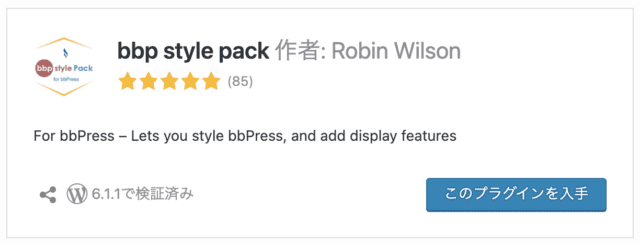
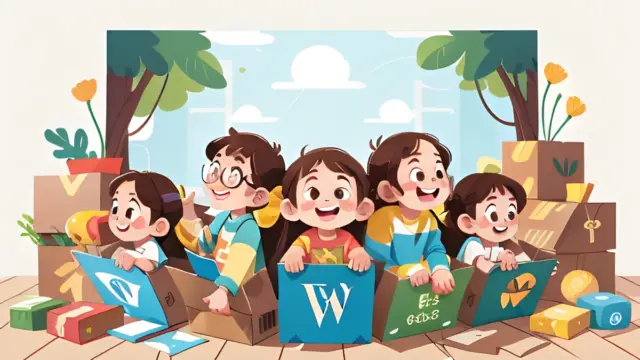
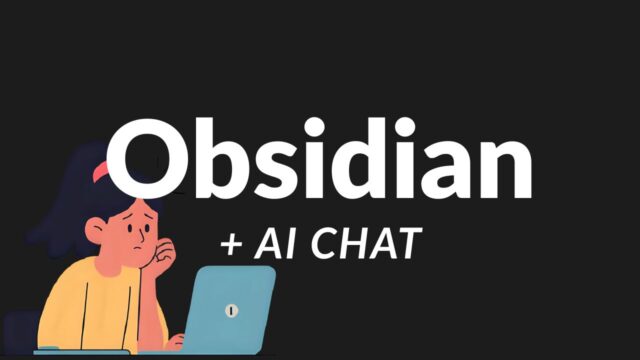

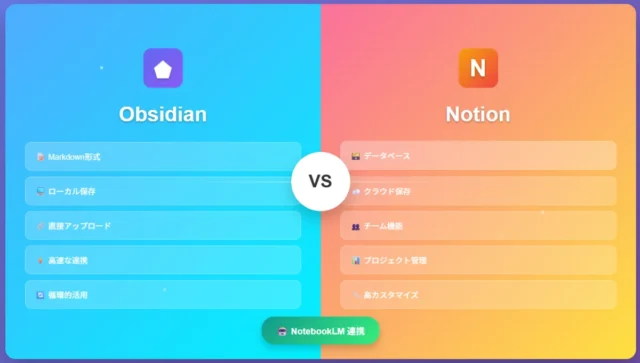
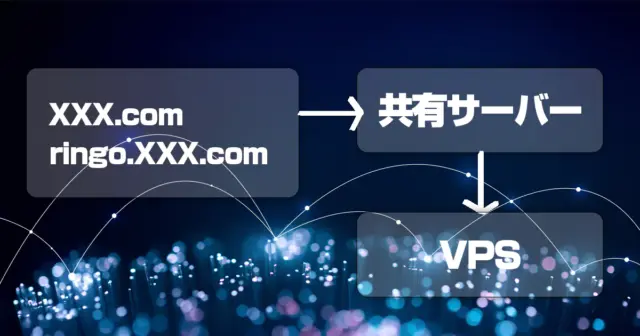
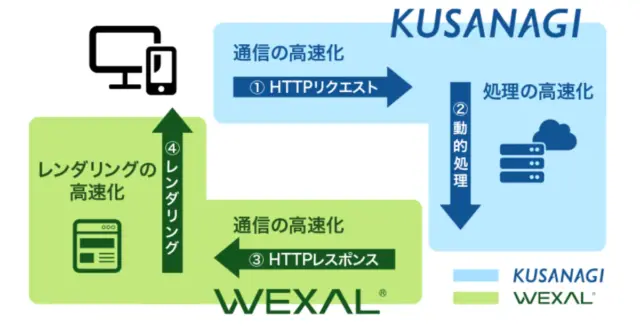
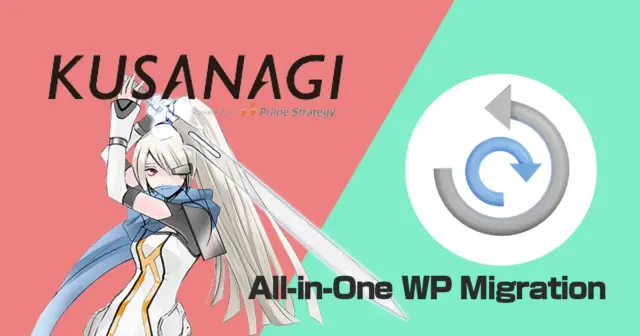
コメント