ConoHa VPSにてKUSANAGIを導入すると無料で高速化『WEXAL』を利用できます。KUSANAGIだけでも高速ですが更に高速化が可能…かもしれません。そもそもKUSANAGIが爆速なので体感的には感じにくいです。
それでも気になる人は計測してみたのでまず先に紹介します。対象はこのブログの【ConoHa VPS】KUSANAGI使用中にAll-in-one WP Migrationでアップロード出来ない対処方法という記事です。
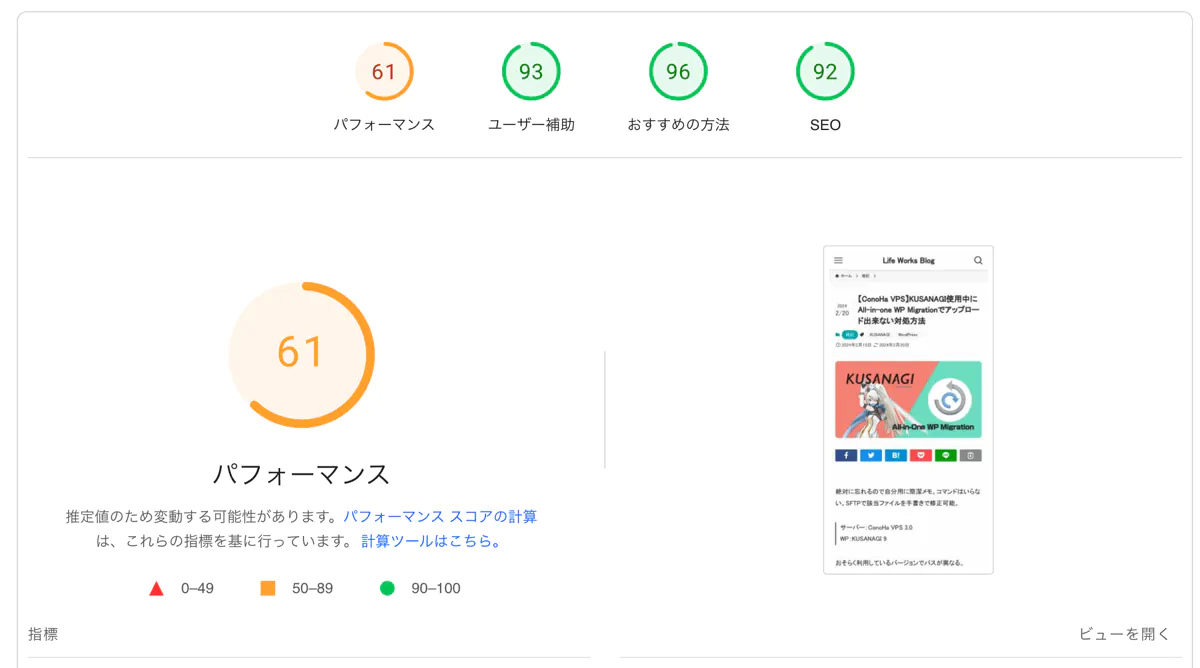

パフォーマンス数値は低めだけど速いっす
- VPSはそれ自体が高速なサーバー
- KUSANAGIはWordPressを高速化
- WEXALは読み込みファイルを高速化
3つの要素で最大高速化を狙えます。
ただし、使った感じだとWEXALは常時効果があるという気はしません。google insightsの速度が速いときと普通の時があります。まあ、速い時があるなら良いか…という感想。
必須か?と言われるとユーザーに対しては必要ないと感じます。そもそもGoogle AnalyticsとGoogle AdSense自体がボトルネックなのでスコアが高くなりにくいのですが、それ以外のページ表示速度自体はKUSANAGIだけで瞬時に表示されます。つまり視聴者の体感は変わらないと思います。もしSEO対策として導入を考えるならWEXALは是非入れておきたいサービスです。
利点はあるのか?
「キャッシュでいいじゃん」という声もあると思います。実際、僕もそう思っていました。KUSANAGI×WEXALを活用する場合はキャッシュ系プラグインは使わなくなります。それで上記の表示速度です。
WEXALを導入することで得られるメリットは2つ。ひとつはキャッシュプラグインを消せたこと。もうひとつはWebp生成プラグインを消せたことです。一言で言えば管理の手間が減りました。例えばキャッシュ系はよくページが白くなる不具合が出ることが多々あります。Webp生成は投稿時にサーバーに負担がかかり投稿時のレスポンスが下がります。そんなことを気にしなくても良いようになります。
サイト構築時の初期設定も非常に楽ですね。プラグイン設定の検証や設定が結構時間取られますが、KUSANAGI×WEXALはオンにするだけで基本的に効果を得られます。
『WEXAL』の導入方法
対象
ConoHa VPS 3.0
KUSANAGI 9
前提
ConoHa VPSを持っており、すでにKUSANAGIが稼働中でサイトも作っていること。
この記事を書いている時点では最新のバージョンで実装しています。ググると古い情報が出てきて2023年のものでもちょっと導入方法が異なっていて困りました…。
人によってはここに記載している方法でも導入ができないかもしれません。そんな時は『WEXAL』のマニュアルを読みましょう。
>WEXALマニュアル
※バージョン3のページです。利用するバージョンを見ましょう。コマンドが異なってきます。

ちょっと面倒くさいけど頑張ってください。難しくはないです
まずはWEXALのライセンスを入手
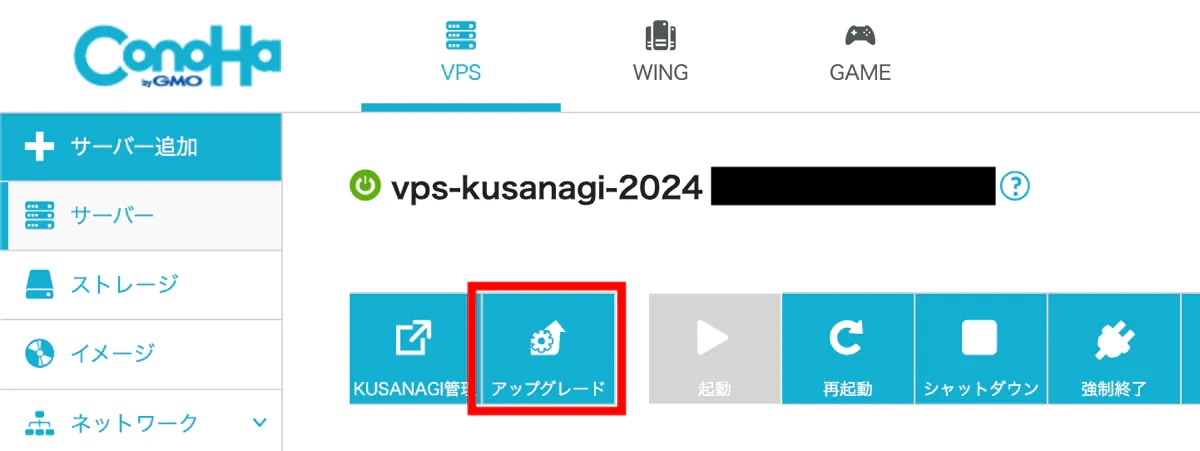
ConoHaのVPSサーバーを開き「アップグレード」をクリックしましょう。
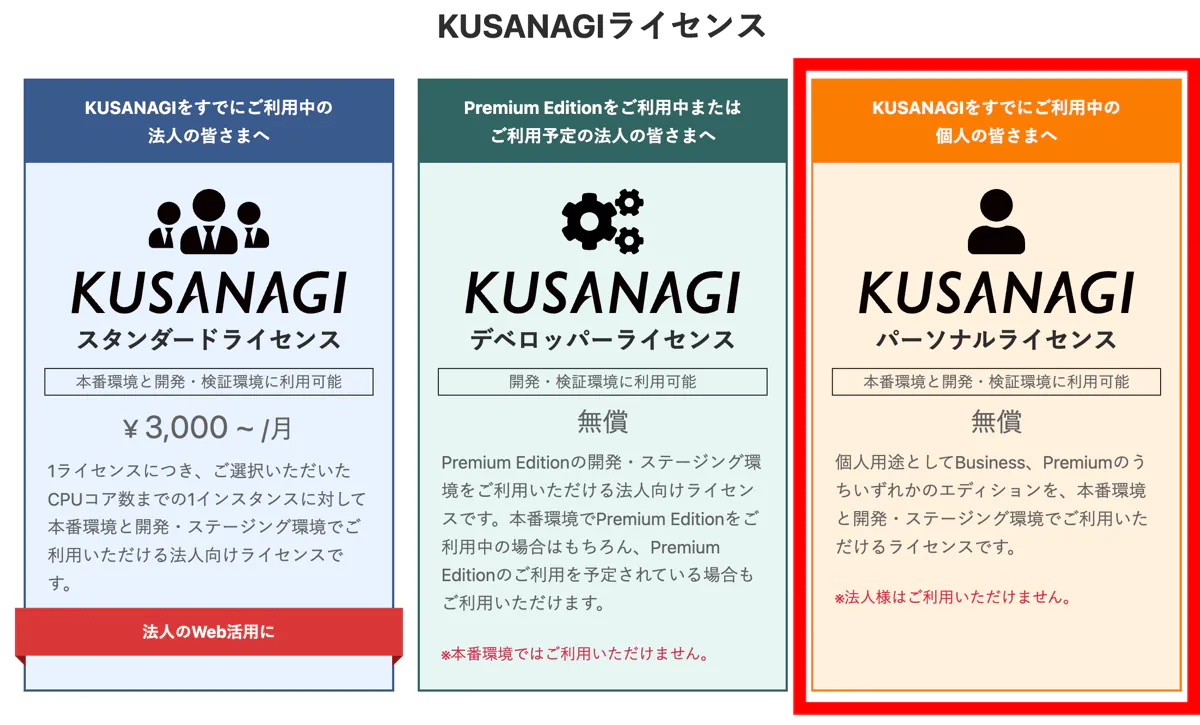
Webページが開かれるので「KUSANAGI パーソナルライセンス」を選択します。
カートに入れてECサイトのように購入を進めましょう。0円であることを確認してく購入を完了させてください。
もろもろが成功すればマイページが開かれ、サブスクリプションキーが発行されます。
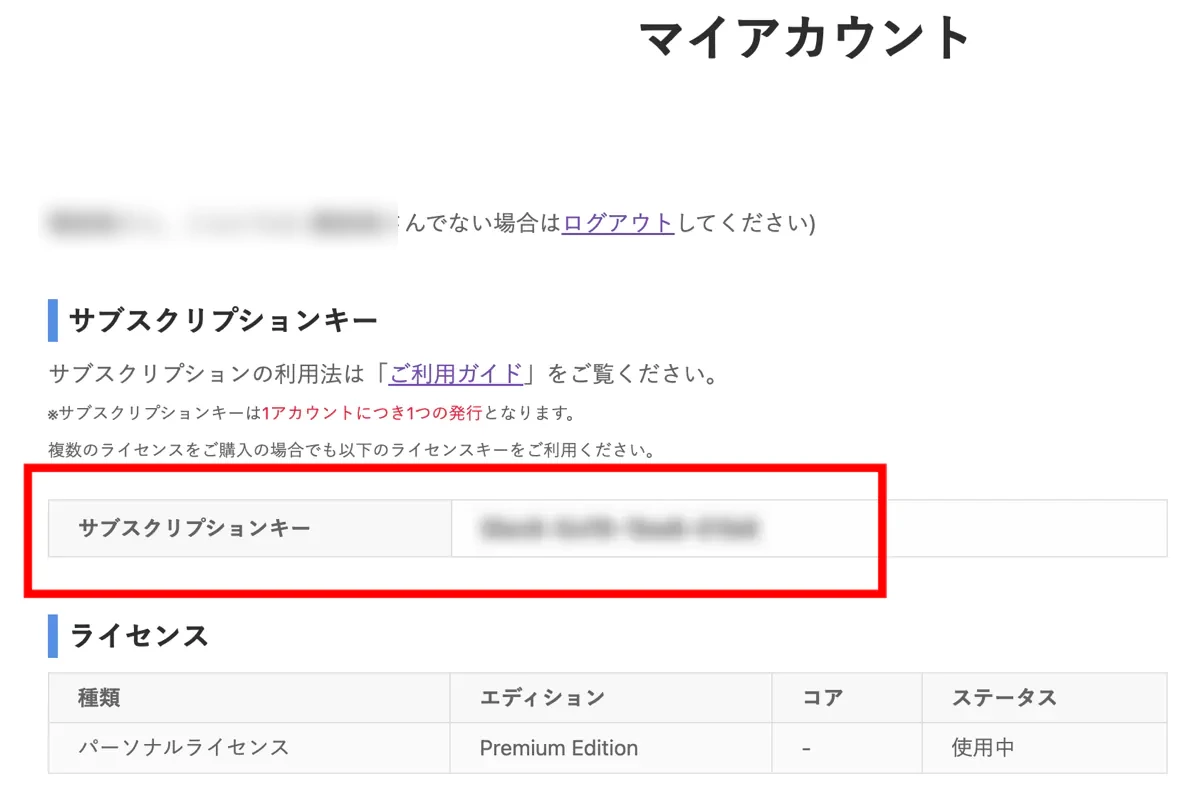
このサブスクリプションキーをメモっておきましょう。
VPSサーバーに入っているKUSANAGIのライセンスを変更し、『WEXAL』をインストール

ConoHa VPSの管理画面からコンソールを開きます。
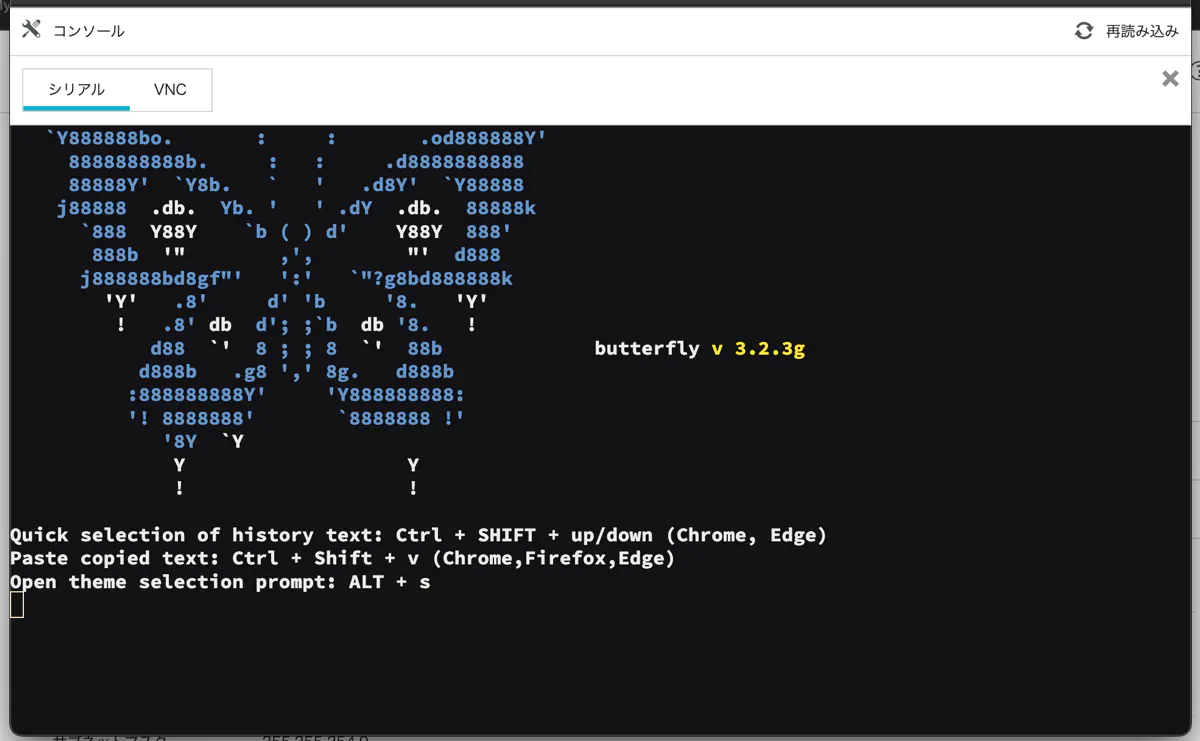
バグなのかわかりませんが入力できない時は「シリアル」に切り替えましょう。こちらだと通常入力できます。
開いたらrootでログインします。rootと打ち込んでエンターを押したら、契約時のパスワードを入力してエンターを押してください。パスワードは文字を打っても見えないのは仕様です。
ログインできたら下記のコマンドを打ち込みます。
ライセンス変更
kusanagi upgrade kusanagi --edition premium --use personal --key XXXX-XXXX-XXXX-XXXXXXXXの箇所を発行されたサブスクリプションキーに書き換えてコマンドに打ち込んでエンターを押してください。しばらく待って成功するのを待ちましょう。
WEXALをインストール
yum install kusanagi-prem3バージョン3を入れる場合は上記のコマンドを打ち込んでエンターを押してください。これは入れるWEXALで記述が変わります。
細かなコマンド例は公式ページを見るのが一番です。インストールする世代で異なると思うので注意してください。おそらく2024年内は上記のコマンドでOKです。
インストールが始まったらしばらく待ちましょう。
ユーザーを登録する
pst passwd add --user ユーザー名 --pass パスワードユーザー名とパスワードを自身のものに書き換えて打ち込んでエンターを押してください。これでPST Managerへログインできるようになります。
WEXAL PST Managerを開いてサイトへ反映させる
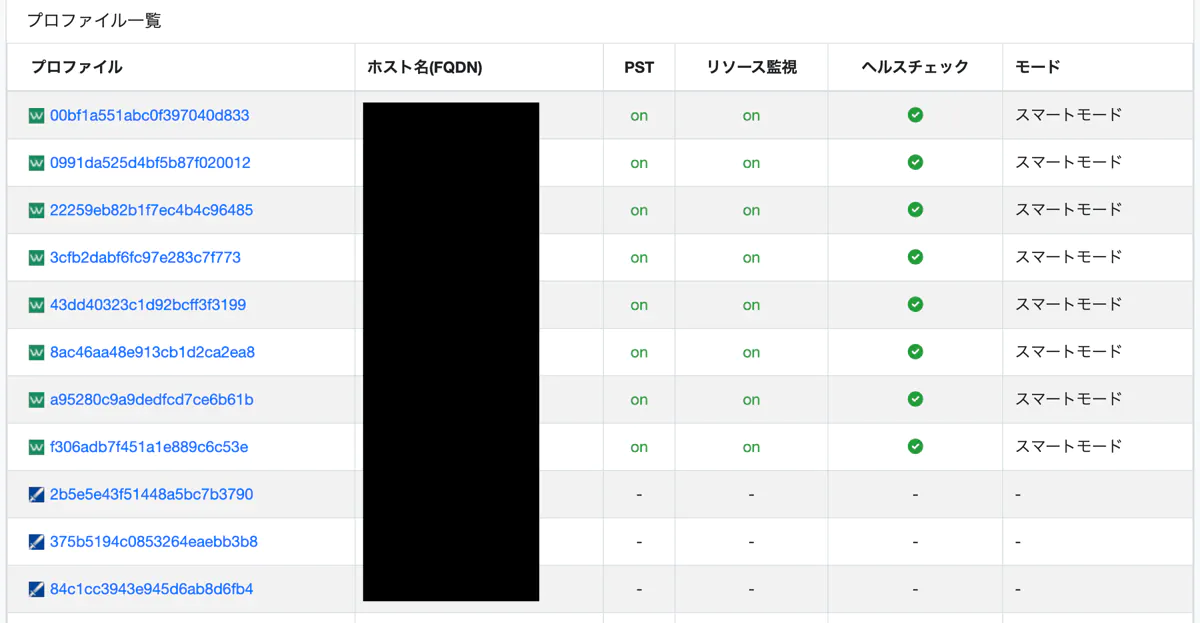
WEXAL PST Managerと呼ばれる専用の管理画面からKUSANAGIへ登録されたサイトを管理してWEXALを個々に反映させることが可能です。コマンドからイジれるようですがマネージャーを使ったほうが簡単に管理できると思います。
しかし、使うにはちょっと癖があります。
- かんたんKUSANAGIと同様にIPアドレル:XXXXXでアクセス
- ポートを開けてIP制限をかける
まずはポートを開けて接続可能なIPを指定します。
ポート開放とIP登録
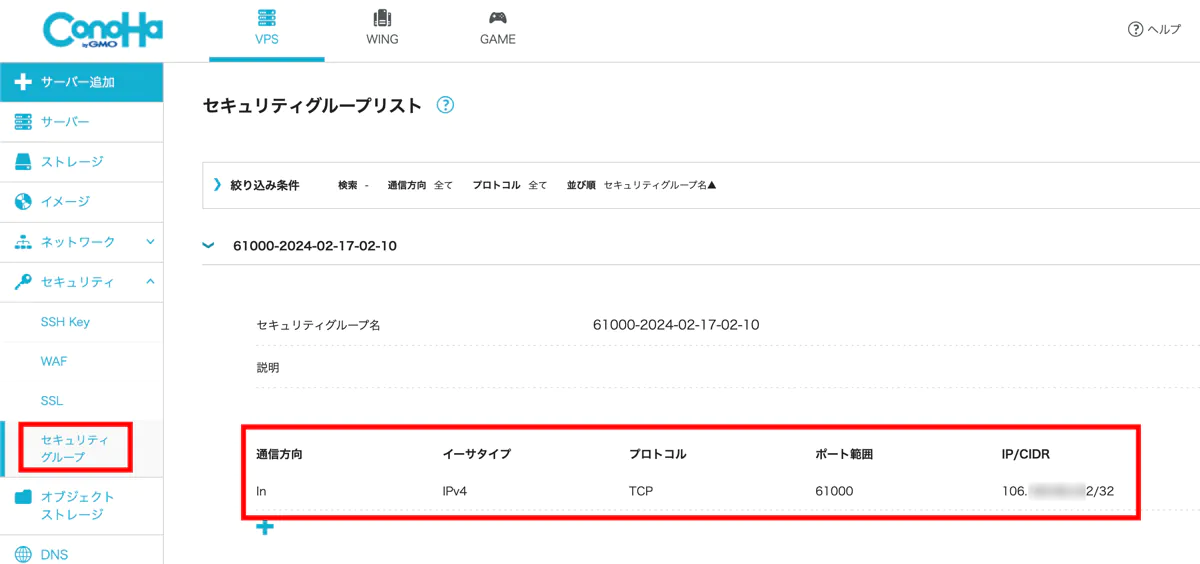
ConoHaのVPS画面から「セキュリティグループ」を選択肢、ポート開放用のセキュリティグループを追加します。
| 通信方向 | In |
| イーサタイプ | IPv4 |
| プロトコル | TCP |
| ポート範囲 | 61000 |
| IP/CIDR | 自身の接続IP/32 |
すみません。IP/CIDRに関しては詳しくなく、もしかしたら制限なしに入れるようにできるかもしれません。僕の回線自体がau光を利用しているため固定IPです。なので簡単に固定IPを登録して接続できています。固定ではない人は接続毎に自身のIPを調べて書き換える必要があるかもしれません。
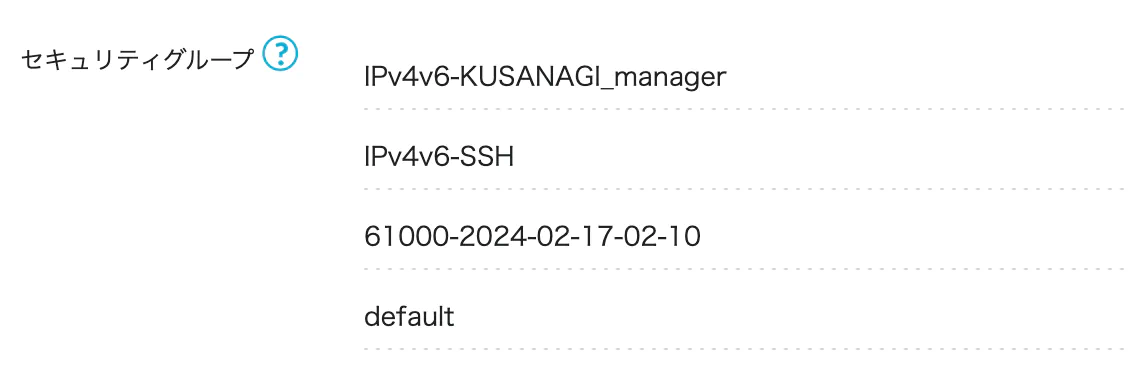
設定できたら利用しているVPSサーバーのセキュリティグループに作成したグループをセットして再起動しましょう。
WEXAL PST Managerへアクセス
http://サーバーIP:61000上記アドレスにアクセスしましょう。ポート開放が成功していればアクセスできるはずです。インストール時に入力したユーザー名とパスワードを入力してPST Managerへログインしましょう。
WEXALをオンにする
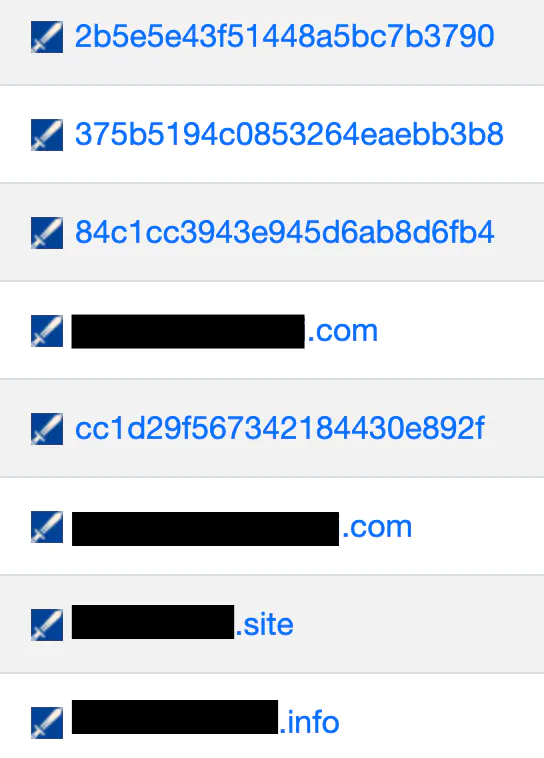
よくわからない英数字とドメインが混雑して表示されますが、英数字=ドメインです。英数字はサーバー内でのディレクトリ名です。青アイコンのものはWEXALがOFFのものです。ONになると緑アイコンになります。英数字の方をクリックしましょう。でないとオンにできません。
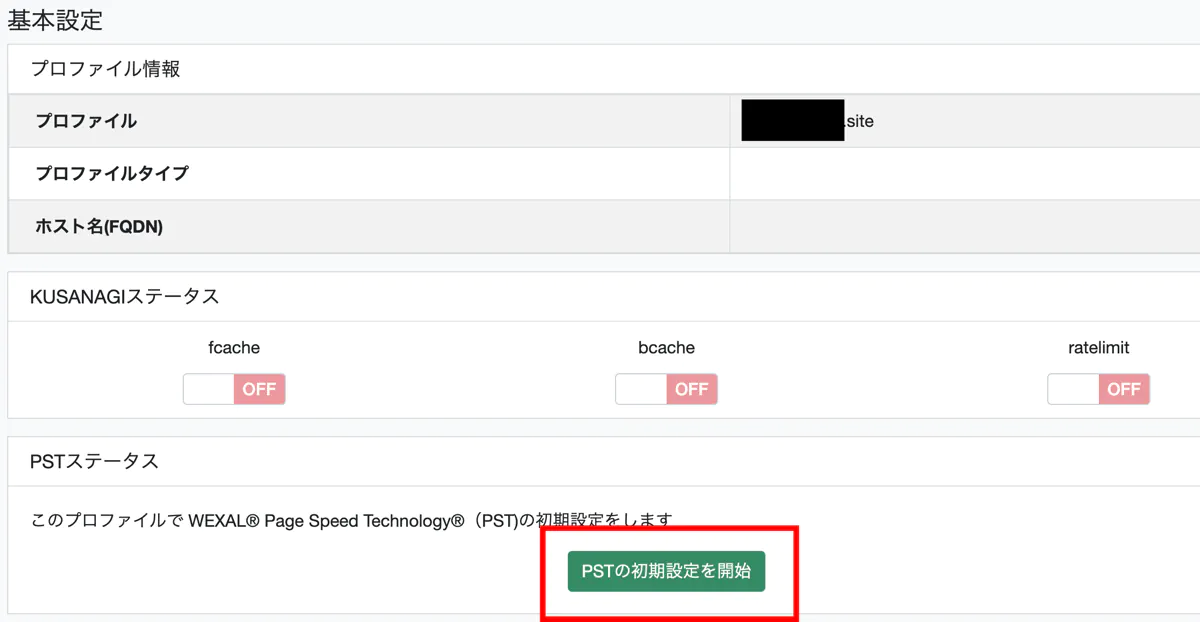
画面が切り替わったら緑ボタンの『PSTの初期設定を開始』を押します。なお、この画面からKUSANAGIの高速設定のfcacheなどをオン・オフ可能です。

画面が切り替わったら「PST」のボタンをONに切り替えます。
これでWEXALが起動します。
あとは時間が経てば徐々に最適化が始まり下記のようにヘルスチェックにグリーンのアイコンが付きます。
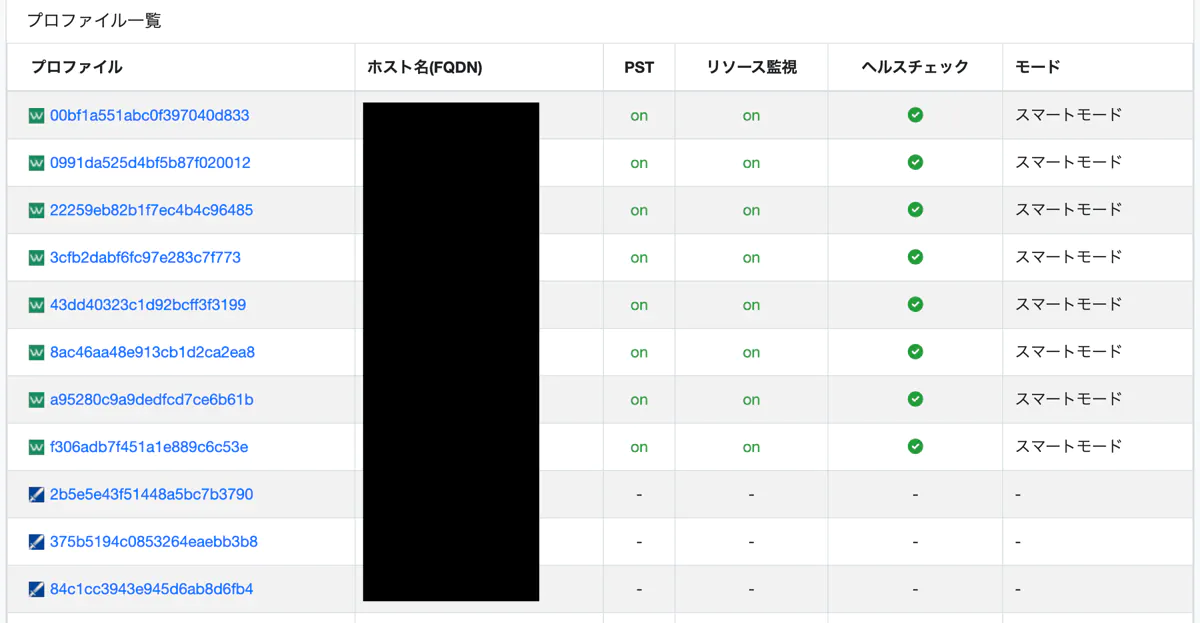
手動で最適化したいフォルダを指定する時は各ドメインの「リソース最適化」ページを開いてディレクトリを指定します。僕は/wp-content/と始めに入力して最適化ボタンを念の為に押しています。
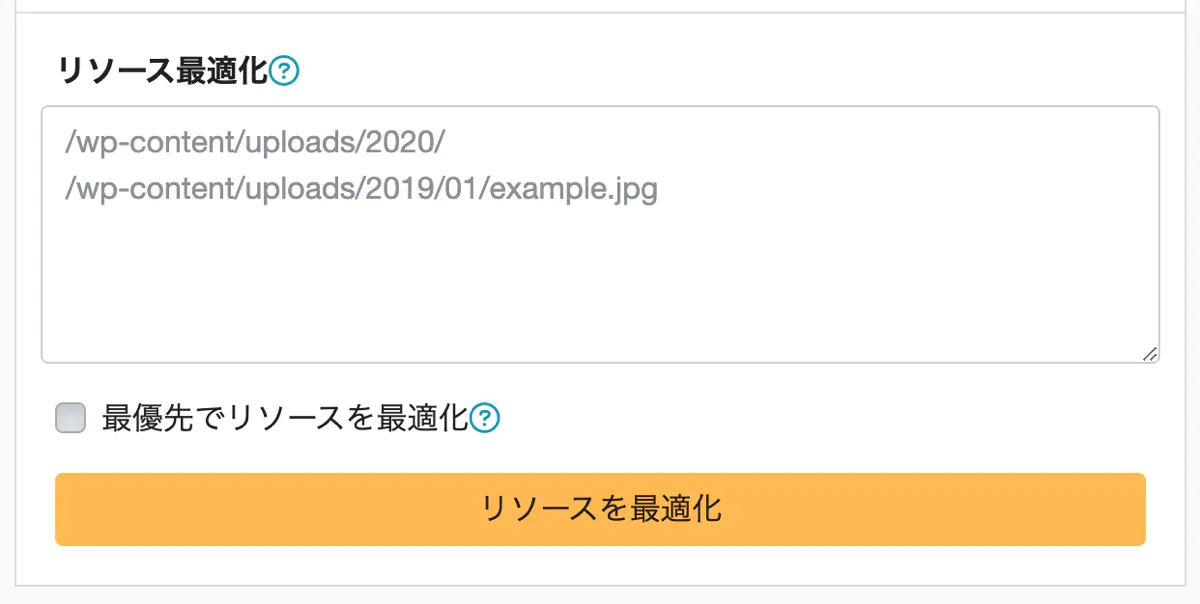

お疲れ様でした!
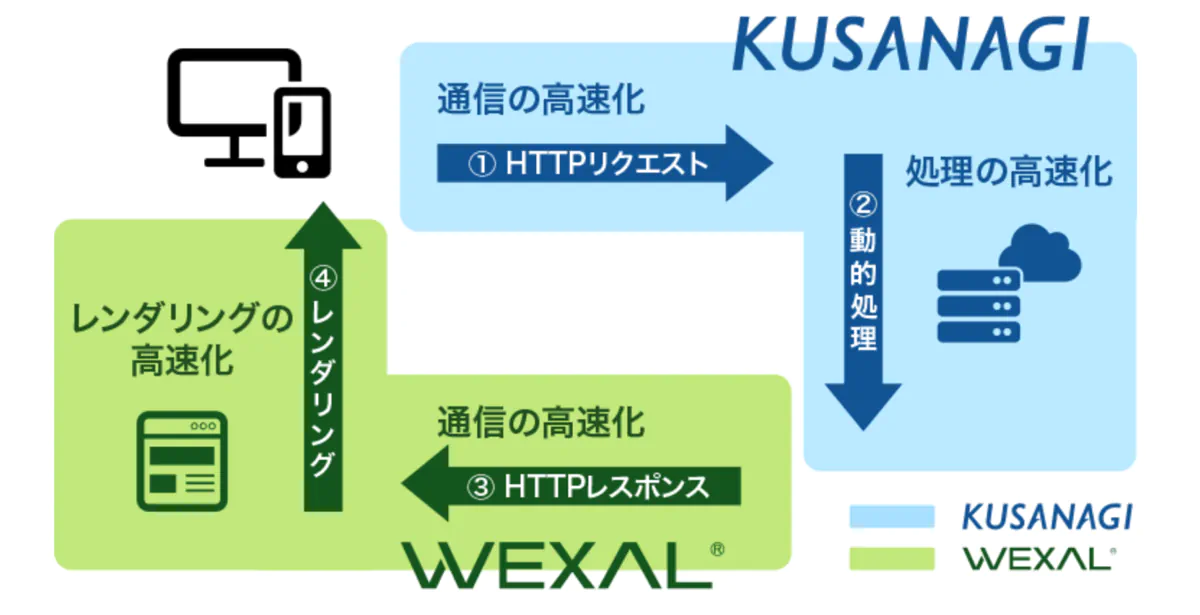


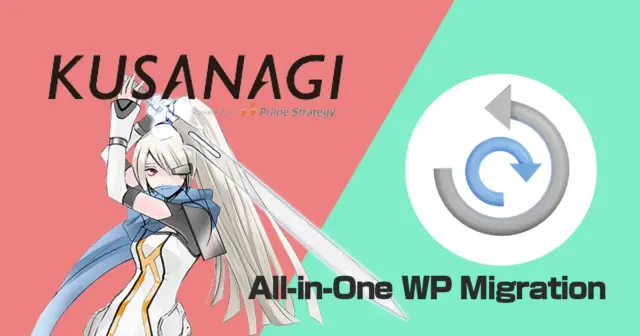
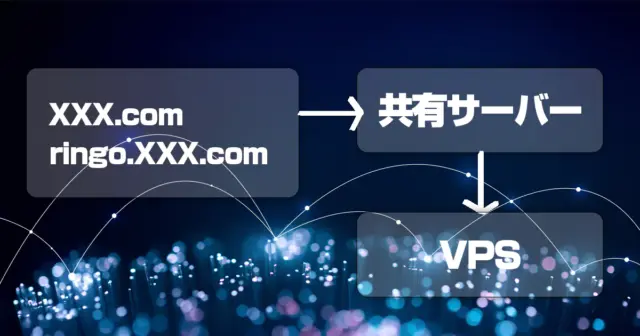
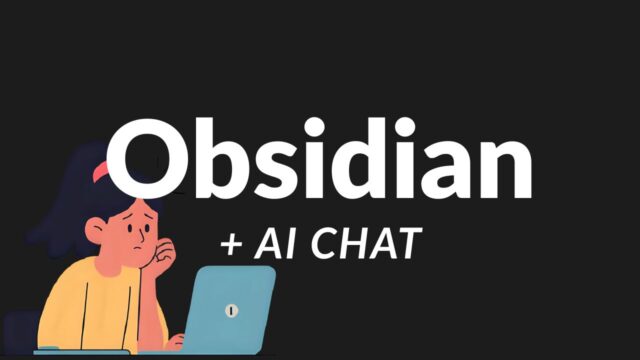

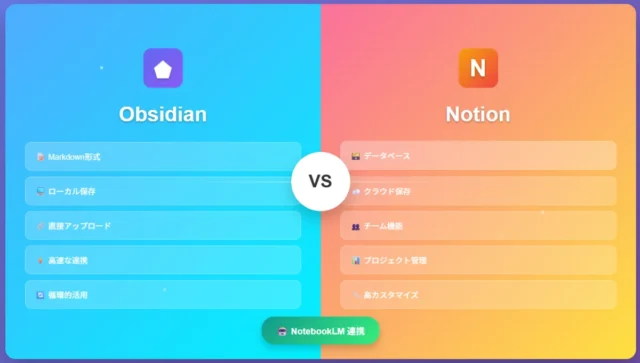
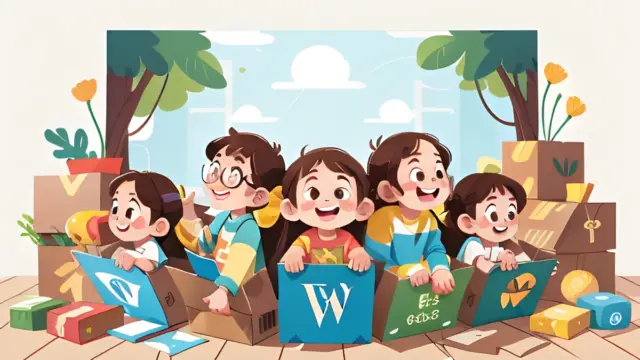

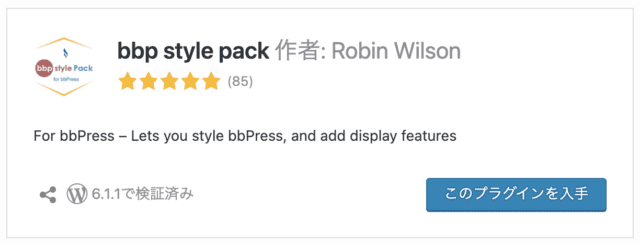
コメント